In this installment of our SwiftUI tutorial series, we’ll build out our Category Card View.
Posts in this series:
- Part 1: Project Setup
- Part 2: Category Card View
- Part 3: Categories List
- Part 4: Dynamic Categories & Navigation
- Part 5: Profile View
Here’s the current state of our prototype.
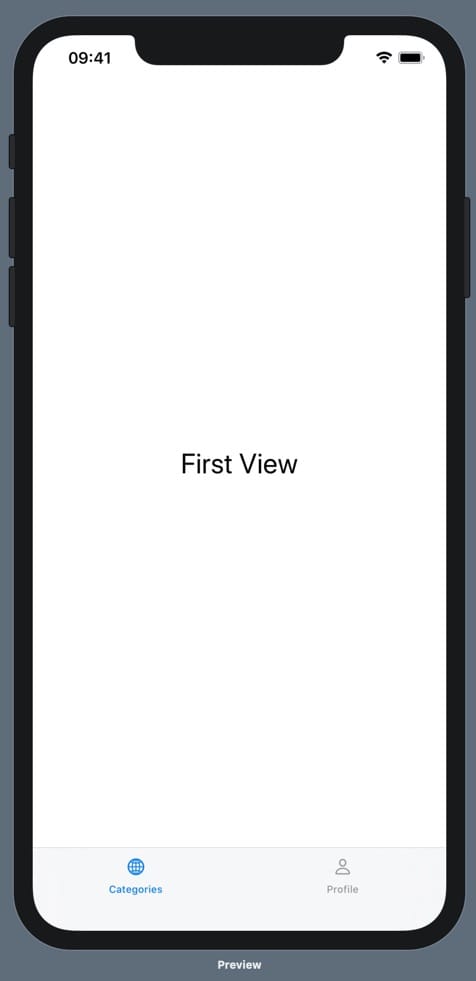
By the end of this section, our prototype will look like this.
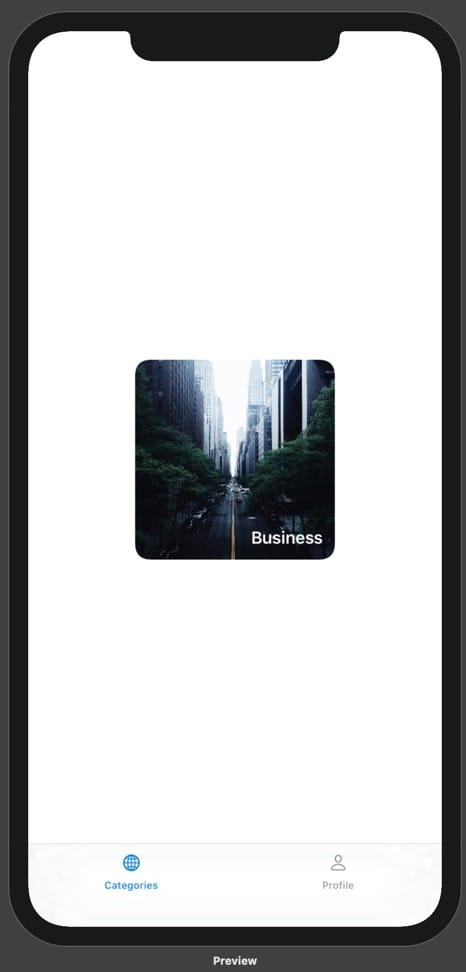
Categories View
Let’s create the Categories view!
To keep things tidy, we’ll create a new file by left clicking on the folder
NewsPrototype (the yellow one) in the Project Navigator (View > Navigators >
Show Project Navigator).
Select SwiftUI View and hit next.
Name the file Categories and make sure its Group is NewsPrototype (the one
with the yellow folder). Hit Create.
In our new Categories.swift file, you’ll see Xcode has created a Categories
view for us. Let’s get our Live Preview working with this view. We still
want to see a preview of our ContentView, so we’ll just change line 19 from
Categories() to ContentView().
Now let’s hook up our new Categories view to our TabView. In ContentView.swift,
change the line Text("First View") to Categories(). You should now see
“Hello, World!” in the Live Preview on the Categories tab.
TabView(selection: $selection){
Categories() // Update
.tabItem {
VStack {
Image(systemName: "globe")
Text("Categories")
}
}
.tag(0)
Category Card View
Back in Categories.swift, let’s create a new view for our CategoryCard, which we can then render in our Categories view.
To do this, we’ll create a new struct called CategoryCard that subscribes
to the View protocol.
struct CategoryCard: View {
}
To learn more about the View protocol, hold Alt and click on it.
All structs that subscribe the View protocol need a var body of type some
View. Let’s add this and put a Text view with the string Category Card
inside.
struct CategoryCard: View {
var body: some View {
Text("Category Card")
}
}
Now let’s use our new CategoryCard view in our Categories view by replacing
Text("Hello, World!") with CategoryCard().
struct Categories: View {
var body: some View {
CategoryCard() // Change Text("Hello, World!") to CategoryCard()
}
}
Great! Now we can work on our Category Card.
Here’s what it will look like at the end of this section.
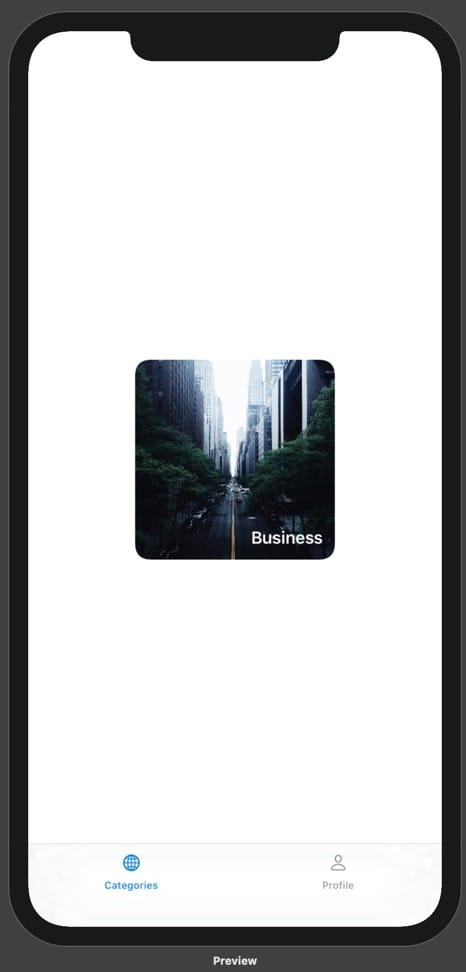
First, let’s add this image to our Xcode project. Navigate to the folder
Assets.xcassets. Right click in the left sidebar and select New Image
Set. Drag and drop the below image onto the 1x, 2x, and 3x drop zones. Then
rename the Image Set to business using the Attributes Inspector (View >
Inspectors > Show Attributes Inspector).

While we’re here, let’s also remove the Image Sets first and second.
Back in Categories.swift, we can use our image. First, we’ll create a new ZStack, which enables us to overlay views on top of one another. Then we’ll put our image inside it.
struct CategoryCard: View {
var body: some View {
ZStack {
Image("business")
}
}
}
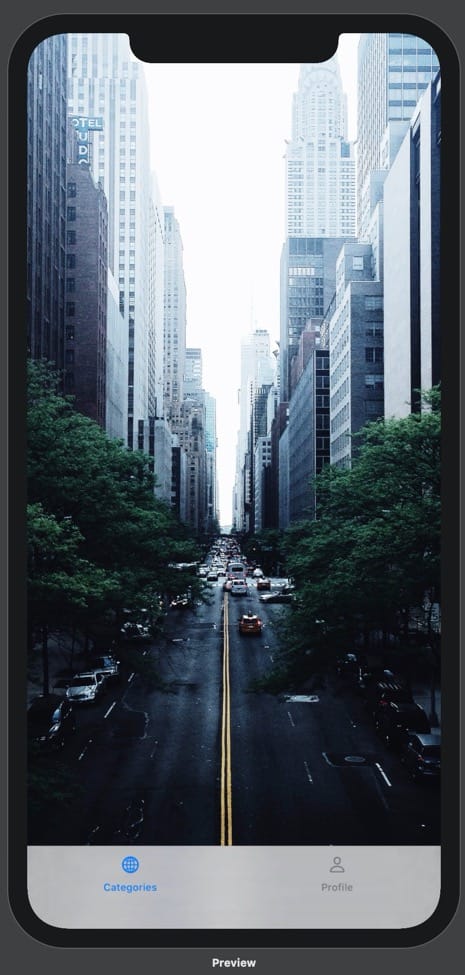
Next, we’ll make our image resizable and shrink it down with the frame method.
We’ll also use the aspectRatio() method to ensure the image doesn’t stretch.
ZStack {
Image("business")
.resizable()
.aspectRatio(contentMode: .fill)
.frame(width: 200, height: 200)
}
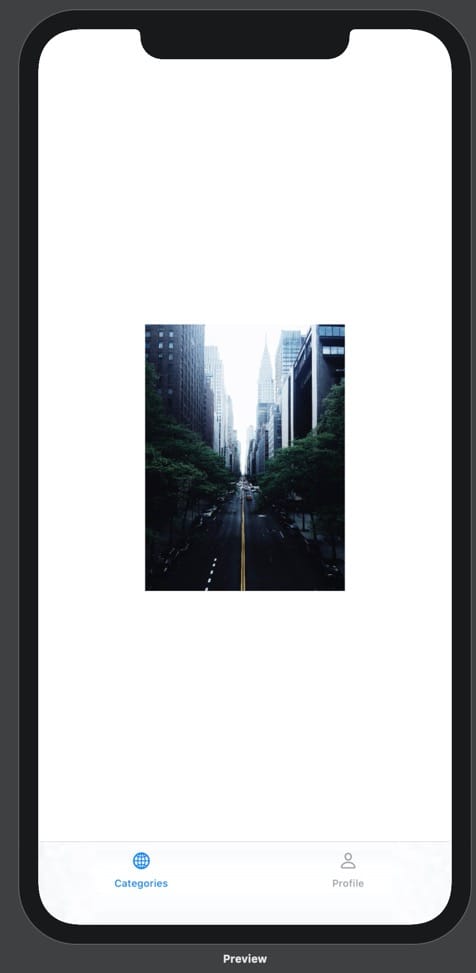
Now let’s add the category name in a Text view.
ZStack {
Image("business")
.resizable()
.aspectRatio(contentMode: .fill)
.frame(width: 200, height: 200)
Text("Business") // Add category name
}
Our text is now visible, but it’s not styled. We can style our text by writing code manually, or we can use the Attributes Inspector (View > Inspectors > Show Attributes Inspector). Position your cursor on the Text view in your code and change the Color in the Attributes Inspector to White. Then change the Font to Headline. Your preview should update and you will see the relevant methods in your Text view code!
Text("Business")
.font(.headline)
.foregroundColor(Color.white)
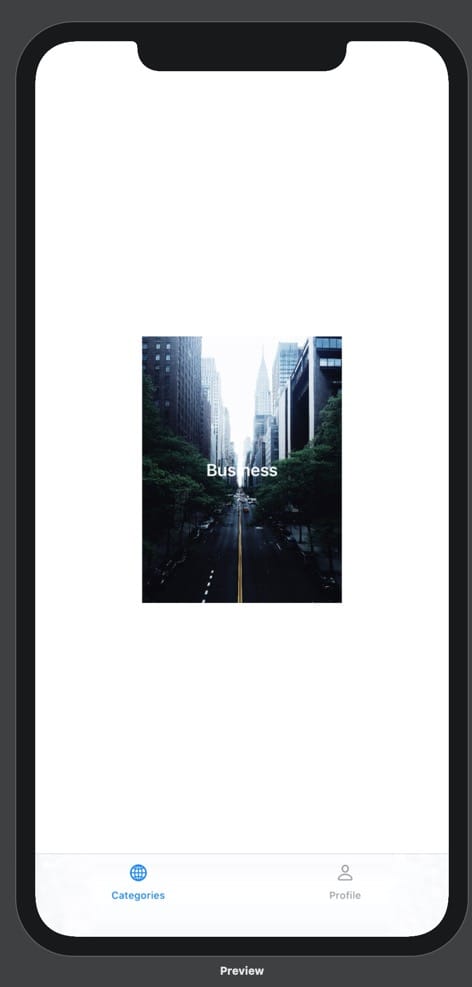
We can control the position of the Text within the ZStack by including the
alignment parameter in our ZStack instance. We’ll supply the argument
.bottomTrailing, but I encourage you to explore other options. Type .
after alignment: to see the alternatives in a completion list.
ZStack(alignment: .bottomTrailing) { // Add alignment parameter
Image("business")
.resizable()
.aspectRatio(contentMode: .fill)
.frame(width: 200, height: 200)
Text("Business")
.font(.headline)
.foregroundColor(Color.white)
}
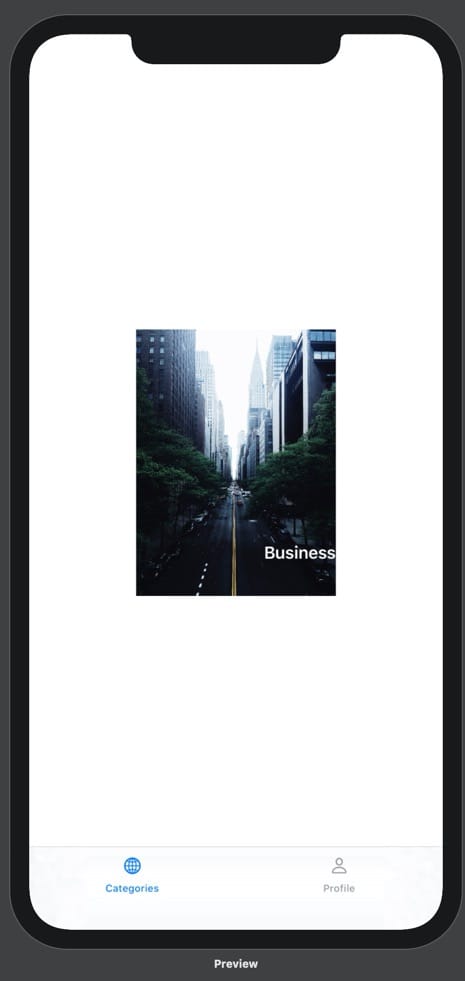
Let’s clip our Category Card down to size and round its corners.
struct CategoryCard: View {
var body: some View {
ZStack(alignment: .bottomTrailing) {
Image("business")
.resizable()
.aspectRatio(contentMode: .fill)
.frame(width: 200, height: 200)
Text("Business")
.font(.headline)
.foregroundColor(Color.white)
.padding(12)
}
.clipShape(RoundedRectangle(cornerRadius: 14, style: .continuous)) // Add clip shape to the whole ZStack
}
}
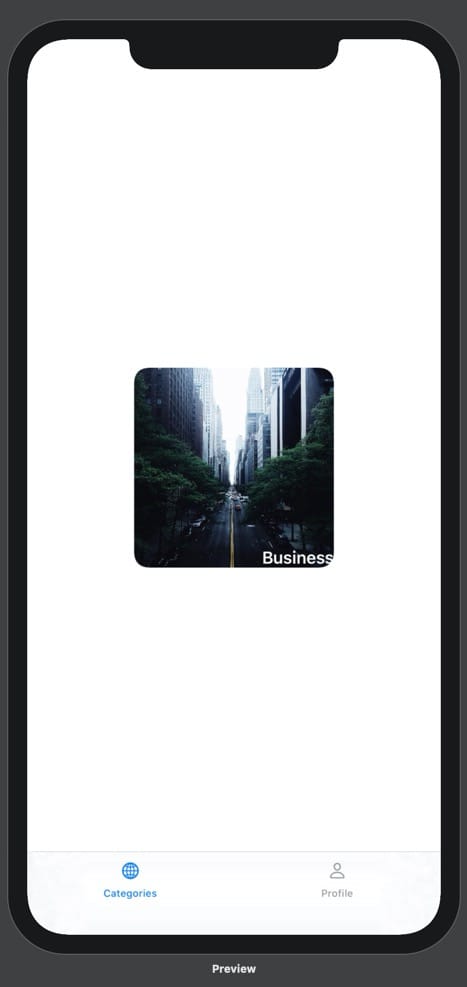
Getting close! Let’s just add some padding to that text.
Text("Business")
.font(.headline)
.foregroundColor(Color.white)
.padding(12) // Add padding
And that’s it! Our Category Card is looking great.
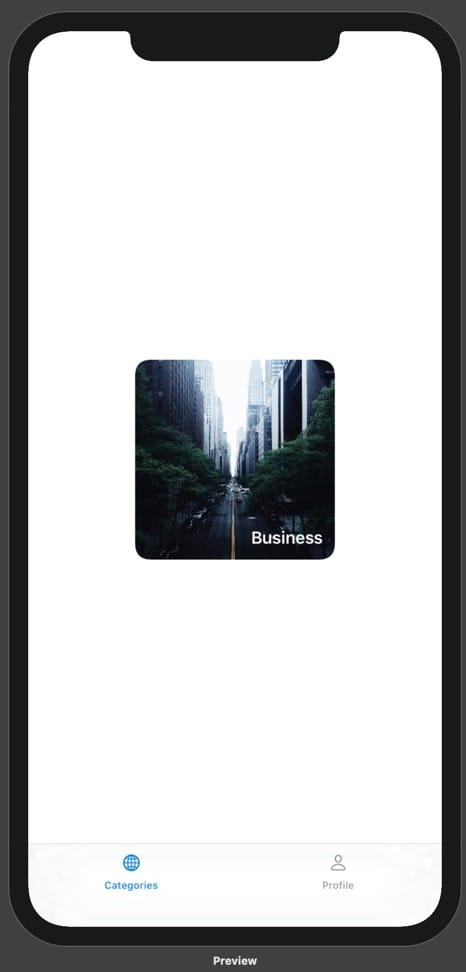
Pro-tip: including style: .continuous here gives us Apple’s smooth corner
radius
style.
See you for Part Three, in which we’ll build our Category View.
